8GBのメモリが1枚
私がメインで使っている現在のデスクトップパソコンは・・・
DELLのVostro3470
購入してから・・・早いもので2年7ヶ月が経過!
パソコンは年月が経つと色々と問題が出てきますが、
先日は本体からのファンの音が耳障りで・・・
ファンの掃除をしたことを書きました。
そして今回は・・・
当初に比べて最近あまりにも動作が遅く感じるようになり・・・
ストレスを感じていたのでメモリを増設したお話を書きたいと思います。
パソコンの動作が遅く感じたときの対処方法としては、
始めに、使用していないプログラムのアンインストールをやりますが・・・
私の場合、そもそも不要なソフトが多くあるわけではないので、
これぐらいでは中々実感がありません。
また、私のようにパソコンの動作が遅いのを気にしている方はけっこう多く、
メモリの増設で動作のモタツキが改善したという話しを聞いたことはありませんか?
メモリの増設は・・・
難易度からいうと、そんなに難しくはなさそうですので興味津々やってみましたよ。
まず、自分のパソコンのメモリを調べることが先決ですが・・・
タスクバーを右クリックし、タスクマネージャーを選んで起動するとわかります。
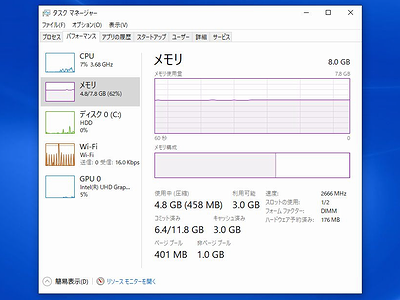
私のパソコンは・・・
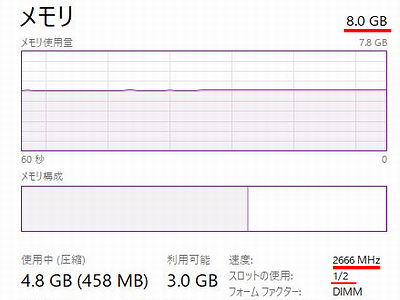
赤のラインで引いたように・・・
2つのスロットの一つに、2666MHzの8GBメモリ1枚が挿してありますね。
このメモリは、よく机の上に例えられ・・・
いくつかの作業を同時にこなすときは机の上が広い方が作業しやすいので、
メモリが大きいほうが効率的に作業できるということになります。
DELLのサイトでも調べましたが、スロットが一つ空いているので・・・
もう一枚8GBメモリを増設して16GBにすることが可能のようです。
メモリの増設のやり方
メモリの増設ができることがわかりましたが・・・
2つのスロットには同じメモリを使った方がいいと新たに2枚入れ替える方や
既存のメモリはそのままでも大丈夫だから1枚追加という方もいます。
私は後者を選び・・・
楽天市場でこちらのDDR4-2666のメモリ8GBを1枚購入しました。
|
|
頼んでいたメモリが届いたので・・・

パソコンに接続されている電源やケーブルを抜いて、
ファンを掃除した時のように・・・

赤丸の2本のビスを抜いて側板を外します。
これだけでは、スロットが見えませんので・・・

こちら赤丸3ヶ所のツメを持ち上げて前面パネルを外します。
続いて、
下記2ヶ所のビスを外してハードディスクを外します。

そして、下記赤丸のビスを1本外して、
矢印の方向へスライドさせて光学ドライブを外すのですが・・・

ロックが掛かっているので、
下記写真の赤丸で囲った青いツメを押しながらスライドします。

すると、スロットが見えて・・・
矢印のように1枚空いているのがわかります。

そして、購入したメモリを・・・

カチッ!と
音がするまで両端を押し込みます。

これ、中途半端だとあとでメモリが反応しないことも多々あるようなので、
しっかりと挿さっていることを確認してください。
これで、メモリを増設できたので・・・
先程の逆工程で組み立てれば完了です。
メモリ増設の確認
外した電源やケーブルを復旧して・・・
パソコンを立ち上げてメモリ増設の確認をしてみましょう。
タスクマネージャーを立ち上げると・・・
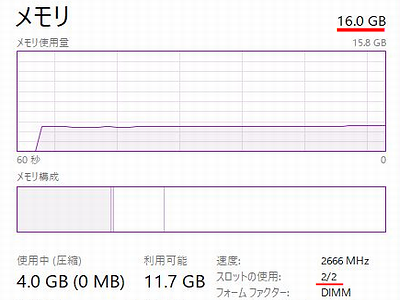
ご覧のように・・・
16GBと表示されスロットの使用も1/2だったのが2/2になって・・・
増設したメモリが認識されていることがわかります。
メモリの使用率の理想は50%以下が安定している状態と言われているので・・・
増設前から比べるとだいぶ改善されたのがわかります。
まとめ
今回、DELLのデスクトップパソコンVostro3470の
メモリを増設してみたわけですが・・・
劇的に改善されたわけではありませんが、
5,000円で少なくともストレスを感じないレベルまでにはなりました。
初めて、メモリの増設をやってみましたが、
10分ほどで終わり、思っていたよりも簡単にできたというのが率直な感想です。
ただ、パソコンは精密機械ですので、
興味津々の自己責任で行っていますので・・・あしからず!
今後の励みになるので・・・
よろしければ「読者登録」をよろしくお願いします。
(全て訪問し記事を拝見しています!)
広告
スポンサーリンク
![[商品価格に関しましては、リンクが作成された時点と現時点で情報が変更されている場合がございます。] [商品価格に関しましては、リンクが作成された時点と現時点で情報が変更されている場合がございます。]](https://hbb.afl.rakuten.co.jp/hgb/20efc4df.dd474462.20efc4e0.87d70427/?me_id=1320091&item_id=10002071&pc=https%3A%2F%2Fthumbnail.image.rakuten.co.jp%2F%400_mall%2Fspd-shop%2Fcabinet%2Fpc-part%2Fdimm-ct8g4dfs8266.jpg%3F_ex%3D240x240&s=240x240&t=picttext)
