- DELLのノートパソコンVostro14 5100
- SSD500GBとメモリ8GB×2枚とケーブル注文!
- クローンに失敗?
- キーボードと裏カバーの外し方
- SSDに換装・メモリの増設
- リカバリーメディアからの起動!
- SSD換装・メモリ増設の結果は?
DELLのノートパソコンVostro14 5100
私がメインで使っているパソコンはデスクトップですが、
サブ機として使っているのが・・・DELLのノートパソコンVostro14 5100

4年前の購入時、コストを抑えたのでHDD1TBにメモリ4GBといった
メインパソコンに何か不具合があった場合の保険的なパソコンですが・・・
そのノートパソコンが最近・・・
ストレスを感じるほど、起動も動作もモタモタしてきました。
以前、
デスクトップパソコンのメモリを増設した記事を書きましたが・・・
モタツキ解消に、
今回もメモリを増設してみようと思います。
そして、
今回はHDDからSSDへの換装も一緒にやってみます。
SSD500GBとメモリ8GB×2枚とケーブル注文!
Vostro14 5100に交換可能の
SSDとメモリそしてケーブルを調べると・・・
既存のHDDは1TBですが、使用容量は少なく500GBに収まるので、
SSDはこちらの・・・Crucialの500GBを選択
メモリは2枚のスロットルにDDR4-2400 4GBが1枚だったので・・・
下記の8GB×2枚に入れ換えて16GBに増設します。
それと、
HDDの中身をSSDにクローン(複製)するためのSSDとパソコンを繋げる変換ケーブル
以上3点をAmazonで注文しました。
ちなみに、
今回、Amazonで購入した金額は・・・合計で10,055円。
そして、届いた商品がこちら・・・

早速、
クローンからやってみましょう!
クローンに失敗?
まず、届いたSSDを変換ケーブルでパソコンと繋いで、
パソコンにSSDを認識させます。

次にクローンソフトを使ってHDDからSSDに複製するんですが、
「EaseUS Todo Backup」というフリーソフトが有償になってしまったようなので・・・
急遽、CrucialのSSDに付いていた無料のクローンソフトに変更したんですが、
これが、何回やってもクローンに失敗。
あらら・・・想定外!
色々と考えましたが・・・
データのバックアップも取ってあったので、
複製せずに空のSSDに換装し、メモリも増設してから・・・
パソコンが届いたときに作っておいた・・・
「リカバリーメディア」から起動させることにしました。
ただ、工場出荷時に戻ってしまうので、
追加したアプリやプリンターなどの再インストールが必要になりますがね。
キーボードと裏カバーの外し方
方向性が決まったので・・・
SSDに換装・メモリの増設に取り掛かります。
パソコン裏面の赤丸部分を左に動かし・・・

バッテリーを外します。
次に光学ドライブを外すんですが・・・

1のネジを外して、
ドライバーなどで2を押しながら引き抜くと外れます。
表面に引っくり返してキーボードを外します。
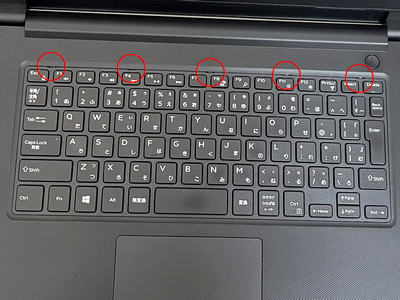
赤丸の5ヶ所のツメで留まっているので・・・

使わないカードなどでツメを押して外し、モニター側にスライドすると外れます。

キーボード裏側には、
フラットケーブルが矢印の2ヶ所留まっているので外しておきます。
キーボードが外れたら・・・
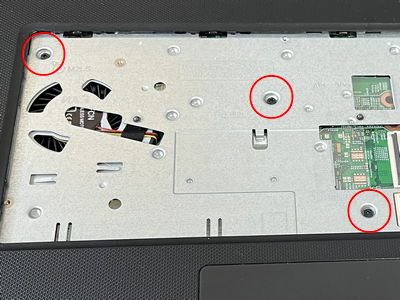
赤丸の3本のネジを外します。
引っくり返して裏面にしたら・・・

赤丸の10本のネジを外します。
さらに・・・

光学ドライブを抜いた下の赤丸の3本のネジを外します。
次にカバーを外しますが・・・
これまた、ツメで留まっているので破損しないように慎重に外します。

特にヒンジ部分は壊れやすいので・・・
一番最後に左右2ヶ所を注意して外していきます。
SSDに換装・メモリの増設
SSDの換装、メモリの増設をするにあたって、
位置関係は下の写真のようになっています。

まず、HDDをSSDに換装するために・・・

赤丸の2本のネジを外して、矢印のケーブルを外します。
HDDが外せたら・・・

マウンタ側面の赤丸の2本のネジ両サイド計4本を外します。
変換コネクタをSSDに付け替えて・・・

先程のマウンタにSSDを4本のネジで固定したのが右側!
このSSDを逆手順で取り付ければSSDの換装は完了です。
次に、
メモリの交換をやっていきます。

既存の4GBのメモリを外して・・・

今回購入した8GBのメモリ2枚を取り付けます。
これで、メモリの増設も完了です。
あとは、逆手順でネジを締めていけば・・・
SSDの換装、メモリの増設の全行程が終了!
リカバリーメディアからの起動!
クローンが成功していれば・・・
SSDの換装、メモリの増設に問題がなければ、
電源を入れればOSが立ち上がり、いつもと同じようにすぐに作業が始められます。
速くなったね!って、
これで記事も終わる予定だったんですが・・・
しかし!
今回はクローンに失敗し、
データの入っていない空のSSDに入れ換えただけなので・・・
ちょっと、
ひと手間が掛かってしまいます。
赤丸の作っておいたUSBの・・・

「リカバリーメディア」を挿してパソコンの電源を入れます。
「ドライブから回復する」を選んで・・・

「回復」をクリック!

何回か再起動を繰り返し100%になると、
TPM関連の英文メッセージが出るので・・・
今回は「F12」キーを押してクリア!
次に起動すると・・・
Windowsのインストールが始まります。

あとはメッセージに従ってセットアップを続けていき・・・

工場出荷時のWindows10の画面が立ち上がったので・・・
リカバリーは完了です。
SSD換装・メモリ増設の結果は?
今回、あまりの起動の遅さ、動作の遅さで、
SSD換装とメモリ増設をやってみたわけですが・・・
結果として、速くなったのでしょうか?
気になる起動の速さですが、
計測してみると・・・30秒! 速っ!
メインで使っているデスクトップパソコンと・・・
遜色ないまでに改善されました。
モタツキ感も全く無くなったので・・・
タスクマネージャーで、
メモリの使用率を増設前後で見てみましょう!
増設前4GB・・・
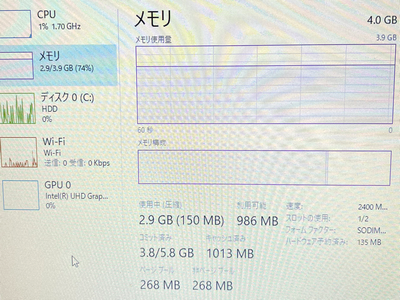
増設後16GB・・・
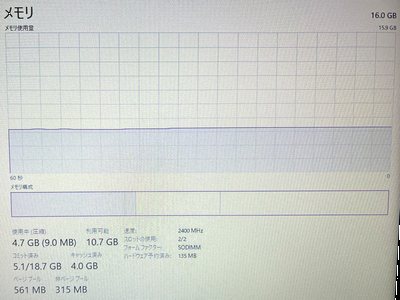
カツカツだった状態から50%以下になって、
こちらも、大幅に改善されました。
このことからも分かるように・・・
起動と動作のモタツキによるストレスから
完全に解放されて大満足!の結果となったのでした。
後日、
OSもSSD換装・メモリ増設前まで使っていた・・・

Windows11にして・・・
プリンターの設定、office等のアプリも徐々に入れ始めています。
なお、今回のSSD換装・メモリ増設は、
保証の切れたパソコンを興味津々の自己責任で行っていますので・・・
あしからず!
広告
スポンサーリンク


